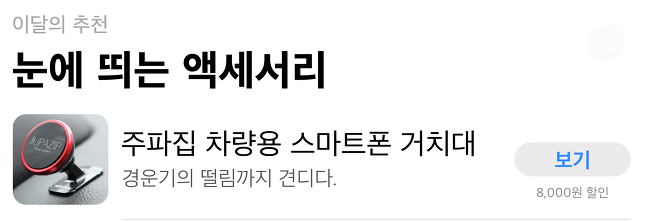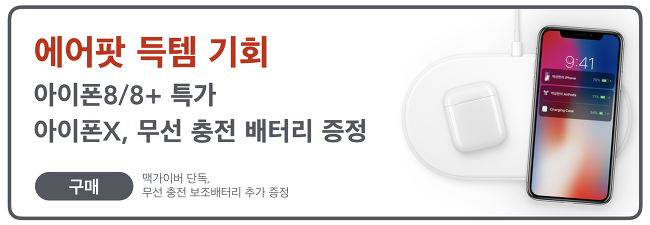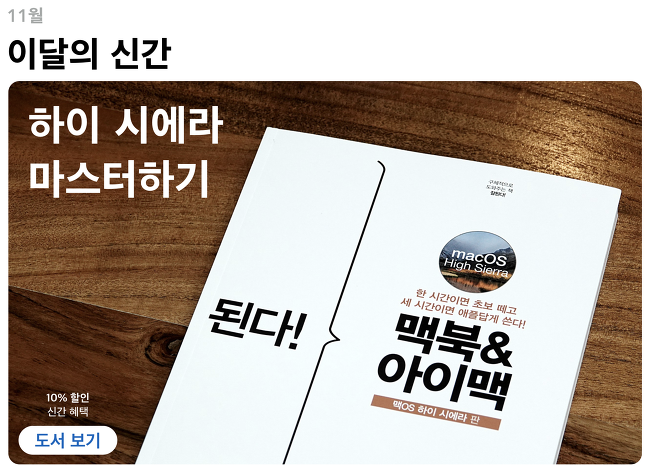갤럭시노트8 카메라로 찍는 사진은 어떤 느낌일까? 한 마디로 표현하자면 끝내준다고 볼 수 있고, 혹은 역대급 스마트폰 카메라라는 평가가 가능하다. 이제 촬영 전후로 초점을 조절할 수 있는 라이브 포커스 기능까지 더하면서 갤럭시노트8 카메라는 더욱 똑똑해졌고 할 수 있는 일들도 더 많아졌다.
좋은 카메라란 무엇일까? 그리고 좋은 스마트폰 카메라란 무엇일까? 어쩌면 이 둘은 조금 다른 것을 의미하는지도 모른다. 우선, 좋은 카메라라는 것은 보다 본질적으로 ‘카메라’ 가능에서 좋은 경험을 가져다주는 것을 의미하고, 좋은 스마트폰 카메라라는 것은 본질적으로 ‘스마트폰 + 카메라’를 뜻하기 때문이다.
그래서 좋은 스마트폰 카메라가 되기 위해서는 카메라 성능 자체만이 아니라 그것이 다른 기능과 얼마나 융합되고 자연스럽게 매칭이 되는가 또한 중요한 포인트라 부를 수 있다.
바로 그 점에서 갤럭시노트8 카메라는 합격점을 줄 수 있었고, 찍는 그대로 찍힌다는 점에서, 그리고 바람의 흔들림까지도 가볍게 잡아낸다는 점에서, 또한 다양한 설정과 옵션을 활용해서 재미있게 촬영할 수 있다는 점에서 합격점을 줄 수 있었다.
그렇다면, 단지 셔터 버튼 혹은 2배 줌 버튼을 누르는 것만으로 어떠한 결과물을 담아줬을지, 갤럭시노트8 카메라로 찍은 사진들을 감상해보자. 그리고 직접 평가해보자.
✎ 기대 이상의 결과물을 담아준 갤럭시노트8의 라이브 포커스
✎ 생생하면서 또렷하게 담긴 갤럭시노트8의 카메라
✎ 경치도 기대 이상으로 생생하게 담겼다.
✎ 색감이 살아 있었던 갤럭시노트8의 카메라는 그저 셔터를 누르는 것만으로 기대 이상의 결과물을 담아볼 수 있었다.
✎ 바람이 강하게 불던 날에도 깨끗하게 담겼던 결과물들
✎ 작품 사진과도 같은 느낌으로 담긴 푸르른 하늘과 단 하나의 갈대
✎ 수많은 갈대도 생기 있는 모습으로 담겼다.
✎ 하늘과 대비되는 느낌, 바람 속에서도 흔들림을 억제하며 또렷하게 담긴 피사체
✎ 질감까지 생생하게 느껴졌다.
✎ 일반각과 2배줌을 자유롭게 활용할 수 있었던 갤럭시노트8
✎ 나뭇잎의 색감과 생생한 느낌도 느껴볼 수 있었다.
✎ 역광에서도 피사체의 질감과 초점이 제대로 살아 있었던 사진
✎ 다양하게 찍어본 결과물은 기대 이상의 만족도를 전달해줬다.
✎ 약간은 어둡게 찍혔지만 기대 이상의 결과물을 보여준 사진들
✎ 늦가을의 경치를 있는 그대로 담아볼 수 있었다.
✎ 그림자까지도 질감이 살아 있었던 갤럭시노트8의 카메라
갤럭시노트8 카메라는 기본적으로 ‘라이브 포커스 기능을 제공한다. 이 기능이 가지는 배경 흐림 기능의 본질적인 차이라면 단연 흐림의 정도를 조절할 수 있다는 것이 있고, 촬영 이후에도 조절이 가능하다는 것이 있다.
또한 라이브 포커스로 촬영된 이미지는 일반각과 2배 줌 촬영 모두 따로 저장이 가능하다는 점에서도 차별화 포인트를 가지고 있다. 그렇기 때문에, 2개의 렌즈로 동시에 촬영을 하고 또 공유하고 싶다면 라이프 포커스 기능을 활용해보는 것도 좋다.
다만, 라이브 포커스 기능의 아쉬움이라면 2개의 원본 파일은 매번 ‘새 파일로 저장’을 해야만 나눌 수 있다는 점에서 불편함이 남는다는 것이고, 배경 흐림 없는 2배 줌, 일반각 및 배경 흐림 있는 2배 줌까지 3개의 이미지를 모두 활용하고 싶을 경우에는 손이 조금 더 많이 간다는 것이 있다.
그래서 많은 라이브 포커스 사진을 찍을 경우라면 머리가 조금 아플지도 모른다. 그러나 분명 갤럭시노트8 카메라에 있어서 핵심적인 기술이라는 점에는 이견이 없기 때문에 갤럭시노트8 카메라의 라이브 포커스 기능을 활용한다면 더욱 재미있고 독특한 사진을 담을 수 있을지도 모르겠다.
카메라는 사실 정답이 없다. 누군가는 따뜻한 색감을 원하고, 또 누군가는 셀카가 다양한 보정을 기본적으로 적용해서 화사하고 예쁘게 나오기를 바란다. 사람에 따라 생생함을 원하기도 하고 부드러움을 원하기도 하며, 화각이 넓은 것을 추구하거나 줌 기능이 뛰어난 제품을 원하기도 한다.
그렇다면, 갤럭시노트8 카메라는 어떠한 스마트폰 카메라라고 평할 수 있을까? 우선 2배 줌을 지원하며, 라이브 포커스를 통해 촬영 전/후에 배경 흐림을 조절할 수 있을 뿐 아니라 2개의 렌즈를 동시에 촬영할 수 있는 카메라를 탑재했다는 평가가 가능하다.

가능한한 생생하게 담기 위한 노력을 보여주는 갤럭시노트8 카메라는 세세한 설정을 통해 커스텀이 쉽고 간단할 뿐 아니라 전원 버튼을 2번 누르는 것만으로 불러올 수 있는, 셔터 버튼을 위 아래 혹은 좌우로 이동하는 것만으로 줌을 조절할 수 있는 편리한 카메라라는 평가가 가능하다.
다양한 갤러리 기능, 동영상 뷰어 기능들, 고급 사진 편집 기능까지 고려하자면 갤럭시노트8 카메라는 분명 찍는 순간부터 공유하는 순간까지 편의성과 실용성, 그리고 놀라운 퍼포먼스를 겸비한 스마트폰 카메라가 아닐까 싶었다. - MACGUYVER.