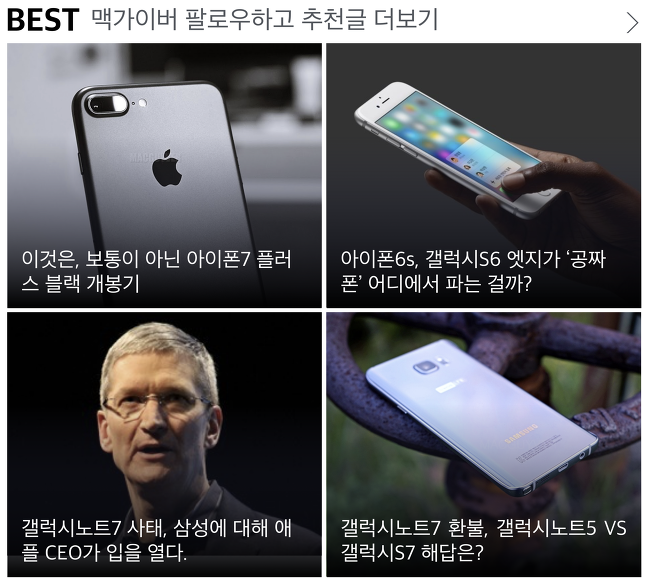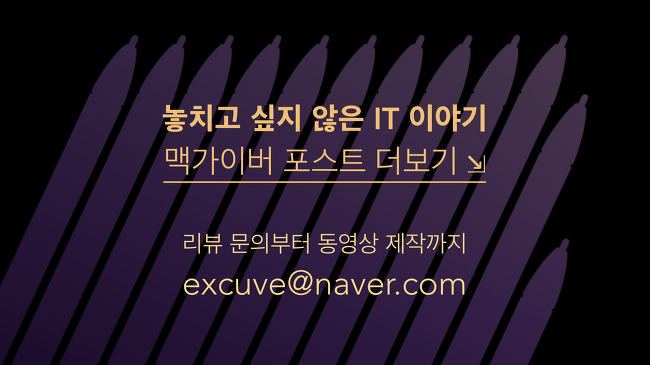너무 익숙해서 잘 몰랐던 홈 버튼의 기능들
우리가 스마트폰을 사용하면서 가장 자주 사용하는 기능은 무엇일까? 사람마다 다를 순 있겠지만, 아마도 홈 버튼을 가장 자주 사용하지 않을까 싶다. 우리는 스마트폰을 손에 들고 사용하기 시작할 때부터 필요한 작업을 끝마치고 정리할 때까지 계속 이 홈 버튼과 함께한다.
그리고 홈 버튼은 모든 스마트폰이 가지고 있으면서도 동시에 기기마다 형태가 다르다는 특징이 있다. 오늘 살펴볼 대표적인 플래그십 모델들 역시 홈 버튼이 모두 다르게 생겼다. 이제, 각 제품이 어떤 형태의 홈 버튼을 가지고 있는지, 이 기기들이 홈 버튼을 어떻게 활용할 수 있는지, 그리고 각 기능들의 장점과 아쉬운 점은 무엇인지 알아보도록 하자.
V20의 홈 버튼
V20은 물리적인 홈 버튼을 가지고 있지 않고, 소프트키를 가지고 있다. 일반적으로 소프트키는 물리적인 홈키에 비해 활용 범위가 작을 수 밖에 없는데, 기본적으로 실행중인 앱을 종료하고 메인화면으로 가는 용도로 사용되지만 물리적인 홈키처럼 꺼진 화면을 켤 수는 없다.
이 홈 버튼으로 무엇을 할 수 있을까? 사실 홈 버튼 만으로 할 수 있는 추가적인 기능은 2가지 밖에 없다. 먼저, 홈 버튼을 길게 눌러 검색엔진을 실행할 수 있는데, 일반적으로 구글앱이 실행된다. 그리고 홈 버튼을 좌우로 쓸어내리면 한 손 모드가 작동한다.
V20은 물리적인 홈 버튼을 가지고 있지 않고, 소프트키를 가지고 있다. 일반적으로 소프트키는 물리적인 홈키에 비해 활용 범위가 작을 수 밖에 없는데, 기본적으로 실행중인 앱을 종료하고 메인화면으로 가는 용도로 사용되지만 물리적인 홈키처럼 꺼진 화면을 켤 수는 없다.
이 홈 버튼으로 무엇을 할 수 있을까? 사실 홈 버튼 만으로 할 수 있는 추가적인 기능은 2가지 밖에 없다. 먼저, 홈 버튼을 길게 눌러 검색엔진을 실행할 수 있는데, 일반적으로 구글앱이 실행된다. 그리고 홈 버튼을 좌우로 쓸어내리면 한 손 모드가 작동한다.
홈 버튼 길게 누르기 > 구글앱 실행
홈 키를 길게 눌러 구글앱을 실행하는 것은 모든 안드로이드폰의 공통적인 기능이고, 별다른 설정을 하지 않더라도 기본적으로 작동한다. 그리고 V20는 안드로이드 누가 버전이 탑재되면서 구글 Now가 설치되어 있다면 새로운 형태로 이 기능을 사용할 수 있다.
홈 버튼 쓸어내리기 > 한 손 조작 모드
반면 구글앱과 달리 한 손 모드는 별다른 설정을 거쳐야 한다. 먼저 설정 > 화면 > 더보기에 들어가 ‘미니뷰’를 활성화한다. 그리고 도움말이 시키는 대로 홈 버튼을 왼쪽이나 오른쪽으로 쓸어보자. 상단바로 창의 위치를 조절할 수도 있고, 상단의 ‘X’표를 클릭하거나 다시 홈 버튼을 좌나 우로 쓸면 원래 화면으로 돌아간다.
개인적으로 다소 부담스러운 크기를 가진 V20를 한 손으로만 조작하기 위해서는 한 손 모드가 꼭 필요하다. 그리고 이 기능은 한 손으로 사용하고 있는 상태에서도 쉽게 활성화할 수 있어야 하는데, V20에서는 비교적 쉽게 이 기능을 활성화할 수 있었다. 게다가 다중 클릭으로 조작하기 난해할 수 있는 소프트 키의 한계를 제스처를 사용해 극복했다는 점은 칭찬해 주고 싶다.
부가적인 홈 버튼 설정
소프트키인 만큼 홈키를 비교적 자유롭게 설정할 수 있다는 장점이 있다. 설정 > 화면 > 홈 터치 버튼에 들어가보자. 그리고 홈 터치 버튼 배열에 들어가면 소프트키들을 추가하거나 원하는 대로 배열할 수 있고, 홈터치 버튼 숨김에 들어가면 앱을 사용할 때 소프트키가 화면을 가리지 않도록 설정할 수 있다.
갤럭시S7 엣지의 홈 버튼
갤럭시S7은 물리적인 홈 버튼을 가지고 있으면서도 동시에 좌우에 고정된 뒤로가기 키와 메뉴 키를 가지고 있다. 갤럭시S7의 홈 버튼으로는 무엇을 할 수 있을까? 갤럭시의 홈 버튼은 물리적인 버튼이기 때문에 주로 다중 클릭을 하거나 길게 눌러 활용한다. 그리고 이 기능들은 대부분 설정을 거쳐야 활성화할 수 있다.
홈 버튼 두 번 누르기 > 카메라 퀵 실행
먼저, 홈 버튼을 두 번 눌러서 카메라를 빠르게 실행할 수 있는데, 설정 > 어플리케이션 관리 > 카메라에 들어가서 빠른 실행을 활성화하면 된다. 이렇게 하면 화면이 꺼져 있는 상태에서도 잠금 해제 없이 바로 카메라를 실행할 수 있다. 화면을 스와이프하고 앱을 찾는 과정 없이 바로 카메라를 실행할 수 있기 때문에 개인적으로 편리하게 이용하는 기능 중 하나다.
홈 버튼 세 번 누르기 > 한 손 조작 모드
그리고 홈 버튼을 세 번 누르면 한 손 모드를 사용할 수 있는데, 마찬가지로 설정을 거쳐야 한다. 설정 > 유용한 기능 > 한 손 조작 모드에 들어가 ‘화면 크기 줄이기’를 활성화 한다. 이 과정을 거치면 홈 버튼을 빠르게 세 번 눌러 한 손 모드로 기기를 조작할 수 있다. 한 손 모드를 종료하고 싶다면 홈 버튼을 세 번 누르거나 상단의 전체 화면으로 돌아가기를 클릭하면 된다.
한 손으로 조작하기 알맞은 사이즈로 줄어든다는 장점은 있지만, 빠르게 누르지 않으면 카메라 기능과 겹쳐 카메라가 실행되고 홈화면으로 돌아가는 경우가 발생한다는 불편한 면이 있다. 아이폰처럼 버튼 클릭 속도를 조절할 수 있다면 좋았을 텐데 하는 아쉬움이 있는 기능이다.
홈 버튼 길게 누르기 > 구글앱 or 퀵다이얼
마지막으로 홈 버튼을 길게 눌러 기능을 실행할 수 있다. 이 경우에 기본적으로 안드로이드폰은 구글 나우가 실행되는데, 다른 기기와는 다르게 구글 검색엔진 창이 바로 뜨는 것이 아니라 부가적인 기능들을 사용할 수 있다. 화면의 텍스트를 검색하고 즉시 번역하거나 유용한 기본앱으로 바로가는 등 실용적인 기능들이 잘 다듬어진 UI와 함께 제공된다.
하지만 홈 버튼을 길게 눌러서 이 기능을 사용하고 싶지 않다면 다른 기회도 있다. 음성을 인식해 주소록에 있는 사람에게 바로 전화를 걸어주는 퀵다이얼이라는 기능이다. 이 기능은 설정 > 유용한 기능 > 갤럭시 Laps에서 활성화할 수 있다. 이름처럼 쉽고 빠르게 걸 때 편리하게 사용될 수 있다. 하지만 홈 버튼을 양보할 만큼 유용한 기능인지는 고민이 필요해 보인다.
아이폰7 플러스의 홈 버튼
아이폰의 경우, 아이폰7에서 처음으로 물리적인 홈 버튼이 아닌, 터치식 버튼으로 바뀌었지만 탭틱 엔진 덕분에 이전과 마찬가지의 방법으로 홈 버튼을 활용할 수 있다. 아이폰은 안드로이드 폰과 달리 뒤로가기나 메뉴키 없이 홈 버튼만 있는 만큼 홈 버튼만으로 할 수 있는 기능들이 조금 더 많은 편이다. 이제 그 기능들을 하나하나 살펴보자.
홈 버튼 두 번 탭하기 > 한 손 조작 모드
먼저 아이폰7의 홈 버튼 기능은 버튼을 누르는 클릭과 버튼에 손을 갖다 대는 탭으로 나뉜다. 물론 탭은 Touch ID가 지원되는 모델부터 가능하다. 다행히 Touch ID가 없는 아이폰이라면 홈 버튼을 탭할 필요도 없다. 홈 버튼을 두 번 탭하면 한 손 모드가 실행되는데 이는 화면이 커진 아이폰6부터 필요해진 기능이다.
앞서 살펴본 안드로이드폰의 한 손 모드와 달리 전체적인 사이즈가 줄어드는 것이 아니라 그저 화면이 내려와 상단부를 보다 쉽게 터치할 수 있게 된다. 그리고 스크롤로 이동하며 화면을 볼 수 있다. 대부분의 앱들이 원래 스크롤을 사용하기 때문에 스크롤 자체가 불편하지는 않지만, 한번에 볼 수 있는 화면이 작아 조금 답답하다. 한 손 모드로 사용하는 화면의 크기를 사용자가 조절할 수 있다면 더 좋았을텐데 아쉬운 부분이다.
홈 버튼 세 번 클릭하기 > 손쉬운 사용 단축키
이미 잘 알려져 있듯, 홈 버튼을 길게 누르면 시리가 작동되고, 두 번 클릭하면 안드로이드의 메뉴키처럼 실행 중인 앱을 볼 수 있다. 그리고 마지막으로 세 번 클릭해서 다양한 기능을 실행할 수도 있는데, 이 기능은 설정을 통해 활성화를 해야 한다. 설정 > 일반 > 손쉬운 사용에 들어가 한번 쭉 훑어 본 다음 맨 아래 손쉬운 사용 단축키에 들어가보자.
홈 버튼을 세 번 클릭하면 방금 쭉 훑어본 손쉬운 사용 기능들을 모두 실행할 수 있다. 하지만 그 중에서 몇 가지 혹은 한 가지만 선택해서 사용해보자. 개인적으로는 다양한 추가 기능을 활용할 수 있는 Assistive Touch를 단축키로 사용하는 것을 추천한다.
‘손쉬운 사용 > Assistive Touch > 상위 레벨 메뉴 사용자화…’에 들어가 보면 Assistive Touch로 실행할 수 있는 기능들을 확인하고 원하는 기능들을 추가할 수 있는데, 이를테면 스크린샷을 실행하는 등 호흡이 짧을수록 좋은 기능을 원한다면 한 가지 기능만 선택하는 것도 좋은 방법이다.
홈 버튼의 부가적인 설정
그리고 아이폰7 사용자라면, 설정 > 일반 > 홈 버튼에 들어가 진동의 감도를 설정할 수 있다. 또한 지문 인식으로 잠금 해제를 한다면, 설정 > 일반 > 손쉬운 사용 > 홈 버튼에 들어가 ‘손가락 대서 열기’를 활성화해서 홈 버튼을 클릭하지 않고 가볍게 탭하는 것 만으로 잠금을 해제할 수 있다.
홈 버튼 200% 활용하기
대부분의 경우, 홈 버튼을 자주 사용하고는 있지만 어쩌면 그동안 홈 버튼을 제한된 용도로만 사용해왔을 지 모르겠다. 사실 이러한 스마트폰의 부가적인 기능들은 이미 알고 있다 하더라도 익숙하지 않다면 쉽게 손이 가지 않게 되고, 늘 사용해오던 기능들만 사용하게 된다.
하지만 오늘은 자주 사용하는 홈 버튼을 활용한 기능들을 살펴본 만큼, 스마트폰을 사용하고 있는 사람이라면 누구나 쉽게 적용하고 익숙해 질 수 있다. 이제, 배운 기능들을 하나씩 사용해보자. 분명 이러한 부가적인 기능들을 활용하면 할수록 스마트폰을 더욱 스마트하게 사용할 수 있을지도 모르기 때문이다. - MACGUYVER.