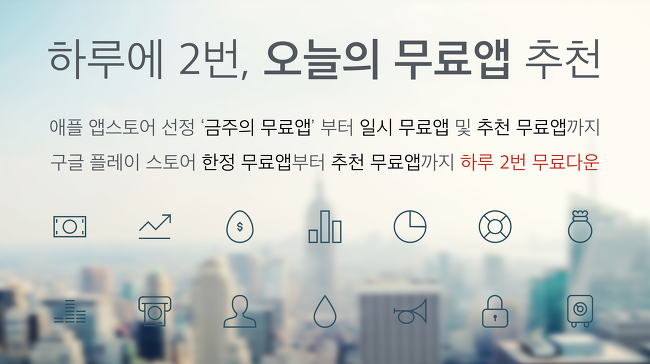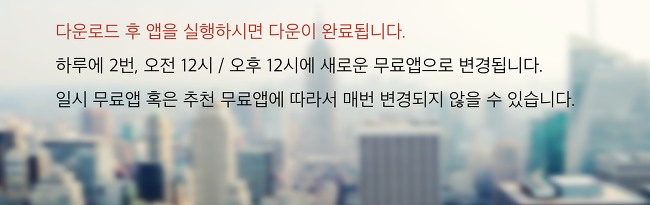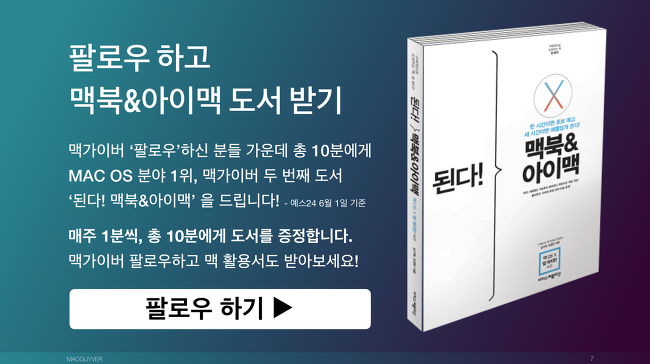프로니까 프로답게.
프로는 화면이 중요하다. 9.7형 아이패드 프로에 더해 12.9형 아이패드 프로는 화면이 스마트폰과 비교해서 훨씬 더 크고 넓으며 그만큼 손상될 가능성이 더 크다. 그래서 보호필름이나 강화유리는 필수라고 볼 수 있다.
그러나 자칫 잘못 붙여서 돈을 날릴 수도 있고, 또는 자신과 맞지 않는 제품을 선택해서 불편함을 겪는 경우도 있다. 보호필름의 종류도 지문 방지부터 선명한 클리어 필름 및 최근에 각광받는 강화유리까지 종류가 많기 때문.
특히나 화면이 큰 아이패드 프로 시리즈는 보호필름 없이 사용하다 보면 어느새인가 잔흠집을 비롯해 실수 한 번에 큰 흠집이 강하게 남는 경우도 많기 때문에 처음부터 보호필름이나 강화유리를 택하는 것이 좋다.
그렇다면, 어떠한 제품을 골라야 할까? 개인적으로 사용해본 다양한 보호필름들을 토대로, 아이패드 프로를 위한 좋은 보호필름은 무엇이 있는지를 찾아보기로 했다. 강화유리와 일반 보호필름을 비교해보자.
보호필름, 높은 가성비와 아쉬운 보호 성능
일반적인 보호필름의 장점이라면 가격이 저렴하다는 것이 있고, 1+1 이벤트도 많이 있기 때문에 잘못 부착했을 경우에도 안심하고 한 번 더 부착할 수 있는 기회가 있다는 장점 또한 있다.
그러나 부착 방식으로 인해서 부착시 먼지의 유입이 잦은 편이고 재질의 특성상 흠집이 더 쉽게 발생할 수 있는 만큼 보호필름은 사용 기간에 따라서 또한 가격대에 따라서 흠집이 잦기 때문에 더 자주 교체해야 하는 경우가 많다.
지문 방지 필름, 장단점이 뚜렷한 성능
즉, 지문 자체는 잘 보이지 않도록 해주지만, 동시에 화면도 흐릿하게 보이는 경우가 많아서 지문 방지 필름의 후기를 잘 보고 선택하는 것이 좋다. 지문 방지 필름의 종류 또한 매우 많기 때문에 화면을 더 선명하게 보이도록 해주는 필름을 택하는 것을 추천한다.
강화유리, 비싼 가격 높은 보호 성능
강화유리는 일반적인 보호 필름 대비 훨씬 더 강한 경도를 지니고 있기 때문에 흠집에 매우 강하고, 고릴라 글라스로 만든 강화유리를 비롯 매우 강도 높은 재질로 인해서 한 번 부착시 더 오래 사용할 수 있다는 장점이 있다.
또한 부착 방법이 생각보다 간단하고 빠르기 때문에 화면을 깨끗이 닦은 다음 바로 화면 위에 올려두면 끝난다는 점 또한 장점이 된다. 다만, 가격이 상대적으로 더 비싸며 약간의 두께감이 있기 때문에 케이스와 호환이 가능한지도 알아둘 필요가 있다.
✎ 넓고 광활한 화면을 제대로 보호하기 위한 보호필름의 선택은 중요하다.
✎ 강화유리는 보호 능력이 탁월한 반면, 두께감이 있어서 케이스와 호환이 되는지 고려할 필요가 있다.
✎ 또한 홈 버튼을 누를 때의 느낌도 다르다. 반면 일반적인 보호필름은 매우 얇다.
✎ 강화유리를 부착해도 애플펜슬이나 터치에는 문제가 없다. 다만 빛 반사율이 높아지는 것은 단점이 된다.
✎ 빛 반사가 많아지기 때문에 주변광에 따라서는 아쉬움이 남을 수도 있는 강화유리
✎ 일반 보호필름과 비교하자면 가격도 차이가 제법 나는 편이다.
✎ 대신 강화유리는 부착이 비교적 간단하고 오래간다는 장점이 있다.
✎ 강화유리의 빛 반사율을 제대로 보여주는 사진.
✎ 아이패드를 위한 보호필름 / 강화유리를 제대로 선택해보자.
직접 써본 보호필름, 선택은?
3가지 보호필름을 모두 사용해본 소감으로는 지문 방지 필름은 가장 낮은 만족도를 줬는데, 깨끗한 화면을 흐릿하게 만들었기 때문. 차라리 손을 씻어서 유분을 줄이고 화면을 자주 닦는 편이 더 낫다고 생각되었다.
일반 보호필름의 경우는 가성비는 높은 반면 잘못 구입하면 흠집이 너무 많이 발생하기 때문에 오래 사용하기 힘든 경우가 많아서 다소 험하게 다루는 경우라면 보호필름보다는 강화유리가 좋은 대안이 될 수 있을 것 같았다.
강화유리는 가격은 비싼 반면, 부착이 쉽고 화면 보호 능력이 탁월하다는 점에서, 또한 충격을 받을 경우 1차적으로 아이패드 프로의 액정 대신 강화유리가 먼저 깨져서, 화면을 보호하는 역할도 충실히 한다는 점이 좋았다.
개인적으로는 한 번 부착해서 오래 사용하려는 제품으로는 강화유리가 좋았고, 기기를 원래의 느낌 그대로 사용하려면 보호필름을 선택하는 것이 좋을 것 같았다. 다양한 필름이 있는 만큼, 자신에게 맞는 필름을 찾아서 선택해보자. - MACGUYVER.