앞서 1탄에서 살펴본 점에 더해, 이번 포스트에서는 윈도우10 작업표시줄로 할 수 있는 다른 설정들을 알아보도록 하자.
1탄을 놓쳤다면? 1탄 펼쳐보기 ⇲
그에 앞서 이 작업표시줄을 굳이 설정을 하며 정리해야 하는지 생각해보자. 사람마다 다르겠지만, 일상생활에서 정리는 자주 사용하는 공간을 효율적으로 사용할 수 있게 해준다.
이 작업표시줄은 우리가 윈도우10을 이용하면서 가장 자주 사용하고 접하게 될 공간이다. 이 작업표시줄은 단순히 시작화면을 띄우고, 시간을 확인하고, 실행되고 있는 프로그램이 무엇인지 표시하는 데에만 사용되는 공간이 아니다.
일전에 단축키를 활용하여 생산성을 높이는 방법을 다뤘을 때 (펼쳐보기 ⇲) 사용한 방법들 중 대부분을 단축키를 외우지 않아도 이 작업표시줄을 통해 이용이 가능하다.
즉, 생산성을 위한 작업을 할 때, 특히 단축키를 즐겨 사용하지 않는 사람들에게, 이 작업표시줄은 필수적으로 사용될 영역이라는 것이다.
늘 접하게 되는 공간인 만큼 자신에게 가장 적합한 모습으로 정리해두고 설정한다면, 알게 모르게 효율적으로 작업하는데에 도움이 될 수 있다.
실행 프로그램 아이콘의 공간창출
사실 개인적으로도 별생각 없이 기본 설정대로 사용하고 있었는데, 표시되는 단추의 설정을 번갈아가며 사용한 뒤에 보니, 나에게 더 적합한 설정을 찾을 수 있었다.
작업표시줄의 가장 넓은 중앙부를 실행 중인 프로그램들을 표시하는데 사용하는 만큼 이 공간을 조정하면 작업표시줄을 자신에게 더 적합한 상태로 이용할 수 있다.
먼저, 작업표시줄을 우클릭하고 설정에 들어가 보자. 중간쯤에 보면 '작업 표시줄 단추 하나로 표시'가 있다. 총 세가지 설정이 가능한데, 항상 아이콘으로만 표시할 수 있고, 레이블을 표시하다가 작업표시줄이 가득찰 경우에만 아이콘으로 표시하게 할 수도 있고, 아니면 계속 브라우저 탭처럼 레이블을 겹쳐서 사용할 수도 있다.
설정과 같은 작업표시줄에 미리 등록되어 있지 않은 추가 프로그램들을 사용할 때는 막대 형태로 보여주는 것이 좋기도 하지만 기존에 표시되어 있는 엣지같은 프로그램를 함께 사용하게 되면 무엇인가 마음에 들지 않는 디자인을 하고 있어서, 개인적으로는 아이콘만 표시되도록 설정하고 있다.
작은 작업표시줄 단추 사용하기
이 설정은 말 그대로 작업표시줄이 기본적으로 차지하는 공간을 줄여준다. 이 설정을 했을 때 가장 크게 느껴지는 변화라면, 날짜와 시간이 함께 표시되다가 시간만 표시되는 정도.
참고로, 작업표시줄 상단을 잡고 드래그해서 크기를 늘리고 줄이는 방법과는 다른 설정이다.
 설정 방법도 간단하다. 마찬가지로 우클릭으로 설정에 들어간 다음 상단에 있는 '작은 작업 표시줄 사용'을 활성화해보자.
설정 방법도 간단하다. 마찬가지로 우클릭으로 설정에 들어간 다음 상단에 있는 '작은 작업 표시줄 사용'을 활성화해보자.작은 단추를 사용하면 전체적으로 더 심플한 듯한 이미지를 주기 때문에 날짜를 한눈에 확인하는 것이 크게 중요하지 않다면 작은 아이콘들을 사용해 보는 것도 좋을 것 같다.
작업표시줄 위치 마음대로 바꾸기
작업표시줄의 위치를 바꿨을 때 더 생산적인 업무를 할 수 있는 특별한 경우가 아니라면, 생산적인 면으로 볼 때 작업표시줄은 익숙한 대로 아래에 위치해 있는 것이 가장 좋다.
하지만 알아두어서 나쁠 것도 없고, 새로움을 원한다면 한 번쯤 해볼 만한 설정이니 간단하게 짚고 넘어가 보자.
앞서 본 것과 마찬가지로 작업표시줄 설정으로 들어가 보자. 그리고 '화면에서의 작업 표시줄 위치' 항목에서 원하는 위치로 설정하면 된다.
윈도우 태블릿을 이용하고 있다면 태블릿에 따라서 작업표시줄의 위치를 바꿔보는 것도 도움이 될 것 같다.
작업표시줄 내 마음대로 정리하기 1,2탄에서 살펴봐서 알 수 있듯이, 윈도우10은 업데이트 될수록 점점 더 설정에 접근하는 방법이 직관적으로 개선되고 있다. 누구나 마음만 먹으면 원하는 대로 자신의 컴퓨터를 꾸며볼 수 있는 것이다.
그렇기 때문에 중요한 것은, '이런 기능도 있구나, 이런 기능도 있지 않을까?'하고 생각의 문을 여는 것이다.
그러다 보면 우리의 컴퓨터를 단순히 인터넷을 하고 동영상을 보고 문서를 작성하는 기본적인 도구로만 사용하는 것이 아니라, 컴퓨터를 더욱 컴퓨터 답게, 그리고 자신에게 가장 적합하게 사용할 수 있을지도 모르겠다. - MACGUYVER.
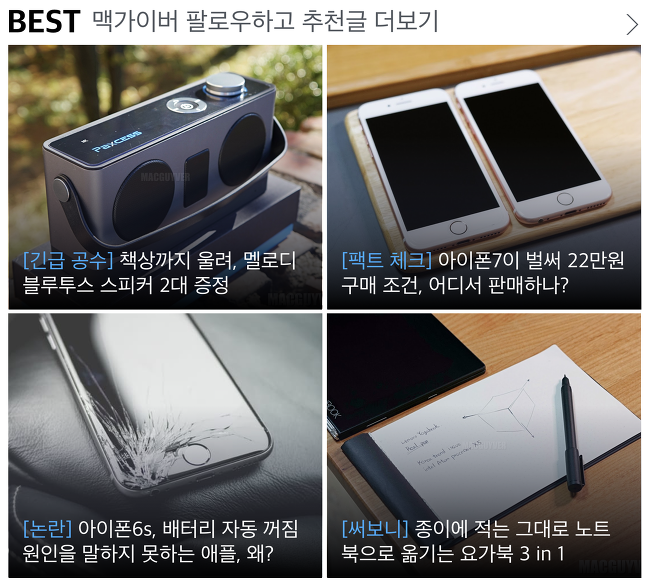


































0 개의 댓글:
댓글 쓰기