개인적으로 이전의 윈도우들과 다르게 윈도우10은 사용할수록, 그리고 알아갈수록 애착이 생기려 한다.
물론 새로운 버전으로 갈수록 생산성을 비롯해 전체적인 성능도 좋아지고 발전해 나가기 때문에 좋게 느껴지는 것일 수도 있다. 하지만 그에 더해 애착이 생기게 하는 요인은 윈도우10이 보여주는 예상치 못한 세심함인 것 같다.
윈도우는 기본적으로 개방적이고 자유로운 특성을 지니고 있는데, 사실 이전 버전들은 다양하게 활용해보려 하지 않아서 윈도우10만의 특성이라고 확언할 수는 없지만, 분명한 것은 윈도우 10은 세밀한 디자인과 인터페이스와 관련해서도 사용자에게 더 다양하고 자유로운 선택권을 주었다는 것이다.
그 점을 우리가 윈도우10에서 가장 자주, 가장 쉽게 접하는 작업표시줄에서도 발견할 수 있다.
그래서 오늘은 이 작업표시줄을 내 마음대로 설정해보는 방법을 알아보려 한다.
코타나의 공간 창출
최근 업데이트로 한국에도 코타나를 지원한다. 그런데 오늘은 코타나가 무엇인지, 또한 코타나를 어떻게 활용할지가 아닌, 코타나의 아이콘 설정을 변경하는 방법을 중점으로 살펴볼 예정이다.
이 검색바는 운영체제가 바뀐 이후로 내 컴퓨터 안에 무슨 기능이 어디에 있는지 모를 때 정말 유용하다. 하지만 지난 포스트에서도 이야기했듯, 대세는 심플이다. 그리고 이 검색바는 심플해져도 제 기능을 하는 데에 전혀 지장도 없고, 방법도 매우 간단하니 관심이 생기는 분들이라면 한번 따라 해보자.
먼저 작업표시줄을 우클릭하고 ‘Cortana’ 아직 업데이트하지 않았다면 ‘검색’ 탭에 들어가 ‘Cortana 아이콘 표시’ 혹은 ’검색 아이콘 표시’를 눌러보자.
이렇게 해도 이전과 마찬가지로 한 번의 마우스 클릭만으로 검색 기능에 접근이 가능하고, 작업표시줄의 디자인은 더욱 심플해지기 때문에 개인적으로 애용하고 있는 설정이다.
숨김 아이콘과 시스템 아이콘 내 맘대로 설정하기
방금 검색바 설정으로 작업표시줄의 왼쪽을 정리했다면, 이번엔 오른쪽을 정리해보자.
작업표시줄의 오른쪽 편을 보면 초창기 윈도우부터 존재하던 아이콘들과 새로 생긴 아이콘들이 즐비해 있을 것이다.
우리는 이 아이콘들을 어떤 기능은 사용할지 어떤 기능은 사용하지 않을지, 그리고 사용하는 기능들 중에 어떤 기능은 늘 표시되게 할지 어떤 기능은 숨겨두었다가 꺼내서 사용할지 정할 수 있다.
먼저 어떤 시스템 아이콘들을 사용할지 선택해보자. 이 설정은 업데이트를 한 상태라 생각하고 진행해보자. 아래의 설정과 접근 방법이 같기 때문에 업데이트를 하지 않았다면 아래의 방법을 보면 충분히 접근할 수 있다.
작업표시줄을 우클릭하고 '설정'에 들어가 시스템 '아이콘 켜기 또는 끄기'를 클릭한다.
그리고 원하는 항목을 선택해보고 오른쪽 아래의 아이콘들이 어떻게 변하는지 살펴보자.
그리고 다음은 이 아이콘들 중에 원하는 아이콘들을 숨겨두는 설정을 해보자. 이 설정은 업데이트가 되지 않았다고 가정하고 진행해 보겠다. 위의 설정과 접근 방법이 같기 때문에 업데이트가 되었다면 위에서 본 것처럼 간단하게 접근할 수 있다.
먼저, 작업표시줄을 우클릭하고 '속성'에 들어간다. 그 중 '알림 영역' 항목을 클릭하면 스크린샷에서 볼 수 있는 창이 나온다. 여기서 '작업표시줄에 표시되는 아이콘 선택'에 들어가 제 입맛대로 설정하면 된다.
그리고 이런 복잡한 과정을 거치지 않더라도 작업표시줄의 아이콘을 드래그해서 숨김 아이콘 상자 사이를 자유롭게 이동할 수도 있다.
물론 작업표시줄을 정리하는 일은 이 글을 보지 않아도 충분히 할 수 있는 쉬운 설정일지 모른다. 그러나 작업표시줄이 가득 차도 정리할 방법을 몰랐던 분들을 위한 알짜 팁으로 보다 쉽게 정리해봤다.
사실 윈도우10이 제공하는 세심한 사용자 설정들은 어려워서 사용하지 못하는 것이 전혀 아니다. 다만, 이런 설정이 있는지 몰라서 사용하지 않을 뿐이다.
그래서 이 포스트의 목적은 미처 발견하지 못했을 문을 열어주는 것이었고, 2탄에서는 작업표시줄의 그 밖에 설정들을 다뤄볼 생각이니, 2탄을 보기 전에 1탄을 보고 열린 문 안을 직접 둘러보는 것도 좋을 것 같다. - MACGUYVER.
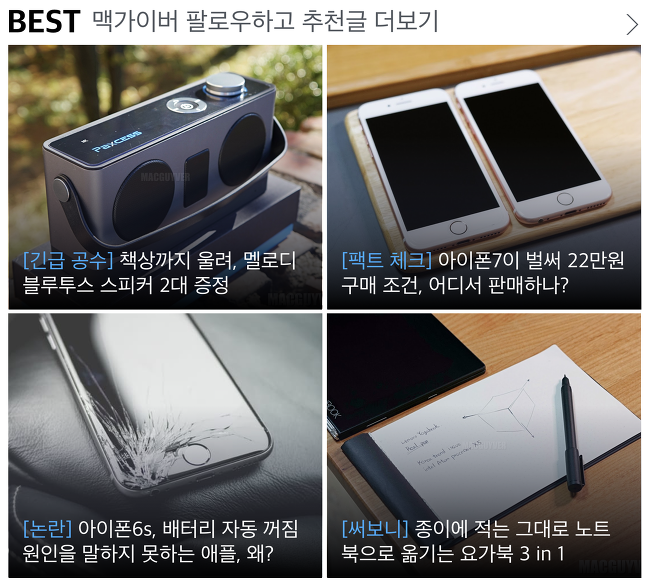




































0 개의 댓글:
댓글 쓰기